Mise en route
À propos de Hiboo Premiers pas
Premiers pas FAQ
FAQConcepts clés
Guides des intégrations
 Intro à intégrations
Intro à intégrations Ajouter une source
Ajouter une source Gérer les intégrations
Gérer les intégrations Catalogue des sources
Catalogue des sources Hiboo hardware
Hiboo hardwareAvancés
 Partage
Partage APIs
APIsExtra
 Les nouveautés sur Hiboo app
Les nouveautés sur Hiboo app SécuritéLégal
SécuritéLégal Beta
BetaPremiers pas sur Hiboo
Pour une bonne configuration de votre compte, suivez ces 6 étapes pour le premier jour dans Hiboo.
1. Ajoutez vos équipements
Afin d'utiliser Hiboo, vous devez vous connecter à votre équipement. Pour cela, vous devez obtenir vos Identifiants API.
- Obtenez vos identifiants API auprès de :
- Entrer vos identifiants API sur la plateforme Hiboo.
Votre concessionnaire
La plateforme du constructeur
Si vous n'avez pas d'accréditation d'équipement, lisez ce tutoriel
/w=3840,quality=90,fit=scale-down)
2. Mettez à jour vos équipements
Il existe deux façons de mettre à jour les informations relatives à vos équipements.
Mettez à jour un équipement à la fois :
Dans la barre latérale droite, allez dans Inventaire, puis en mettant votre curseur sur la ligne de l'équipement que vous voulez mettre à jour, vous pouvez ouvrir son profil.

Cliquez sur → Plus → Éditer le profil, et vous pouvez mettre à jour le nom du matériel, le modèle, la catégorie, l'entreprise, l'année de mise en service.

Éditer vos équipments en masse :
Pour modifier en masse vos équipements, dans la barre latérale droite, allez dans Inventaire, pour importer un fichier pré-rempli au format Hiboo, cliquez sur Éditer de masse

3. Inviter de nouveaux membres
Pour inviter de nouveaux membres dans votre organisation :
- Allez à
Administrationdans la barre latérale gauche. - Dans la fenêtre, cliquez sur l'onglet
Membres. - Cliquez sur
Inviter un membreen haut à droite du tableau. - Dans la fenêtre qui s'ouvre, remplissez les informations suivantes :
- Adresse e-mail
- Nom(s) de l'espace de travail dans lequel vous souhaitez donner accès au nouveau membre
- Le(s) rôle(s) de l'utilisateur dans le(s) espace(s) de travail.

- Lorsque vous avez terminé, cliquez sur "Envoyer l'invitation".
- Les membres recevront un email avec un lien pour créer un compte et rejoindre le ou les espaces de travail définis.
Répartiteur/logisticien, Responsable de l'équipement, Responsable de l'atelier/de la maintenance, Responsable de la succursale, Responsable de l'énergie, Convoyeur.
4. Créer des zones
Procédez comme suit pour créer une zone :
- Cliquez sur
Zonesdans la barre de navigation, puis cliquez sur+ Ajouter une zone. - Remplissez le
Nomde la zone et saCatégorie. - Recherchez l'adresse, puis définissez la zone souhaitée en utilisant la vue satellite.
- Choisissez une couleur pour la zone
- Sauvegarder

Suivez l'activité de votre zone :
- Cliquez sur
Zones→ Ouvrez unezone→ Cliquez sur l'ongletChronologie. - Vous pouvez maintenant surveiller :
- Les entrées/sorties (=Présence sur site)
- Les heures de fonctionnement
- Le combustible consommé et l'équivalent CO2.
- Le taux de ralenti.
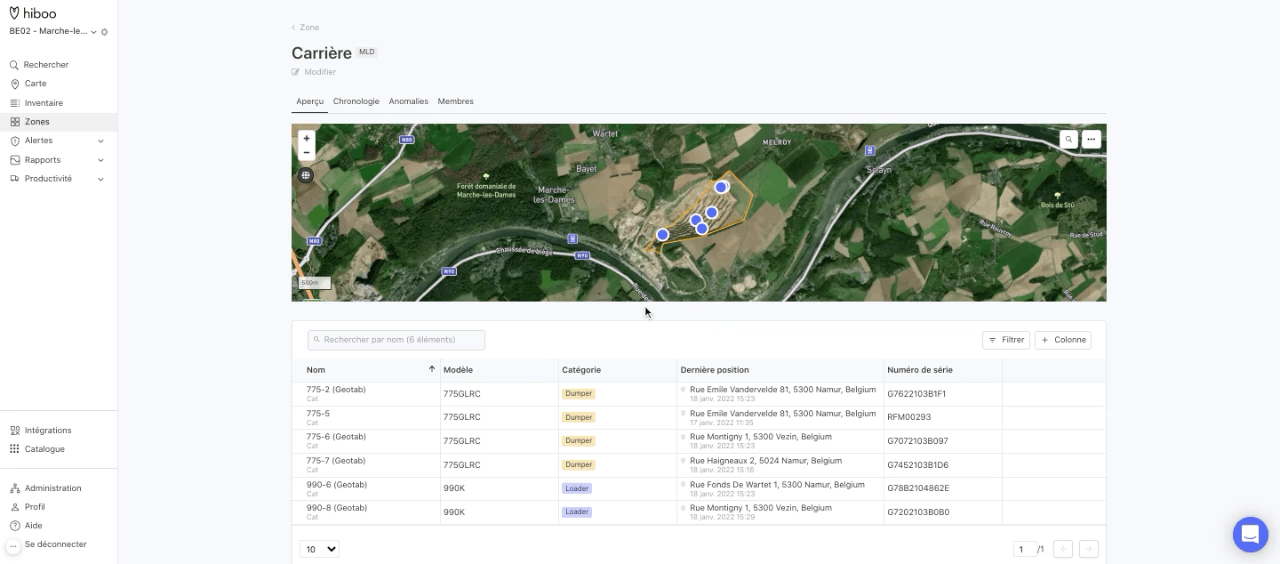
5. Associer un groupe de personnes à un équipement
Créer un nouvel espace de travail à partir de la barre de navigation
- Cliquez sur votre espace de travail actuel dans la barre latérale gauche en haut.
- Cliquez sur
Créer un espace de travail.

6. Créer des alertes et recevoir des rapports
Geofencing
- Cliquez sur
Alertesdans la barre latérale. - Cliquez sur l'onglet
Configuration. - Choisissez Geofencing et suivez les étapes de configuration.
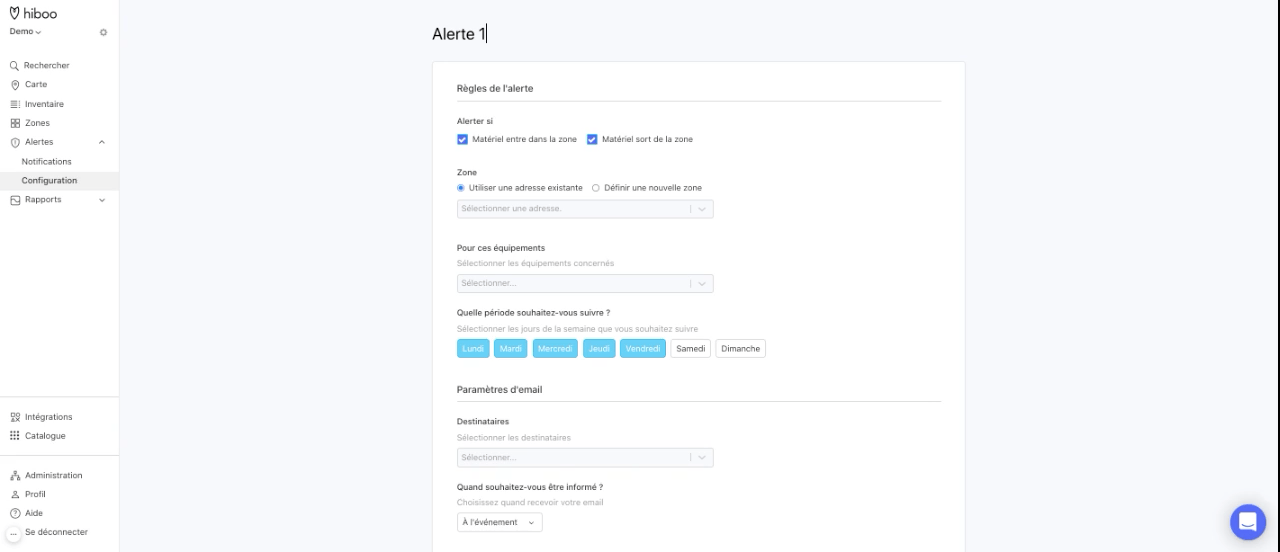
Activité
- Cliquez sur
Alertesdans la barre latérale. - Cliquez sur l'onglet
Configuration. - Choisissez
Activitéet suivez les étapes de configuration.
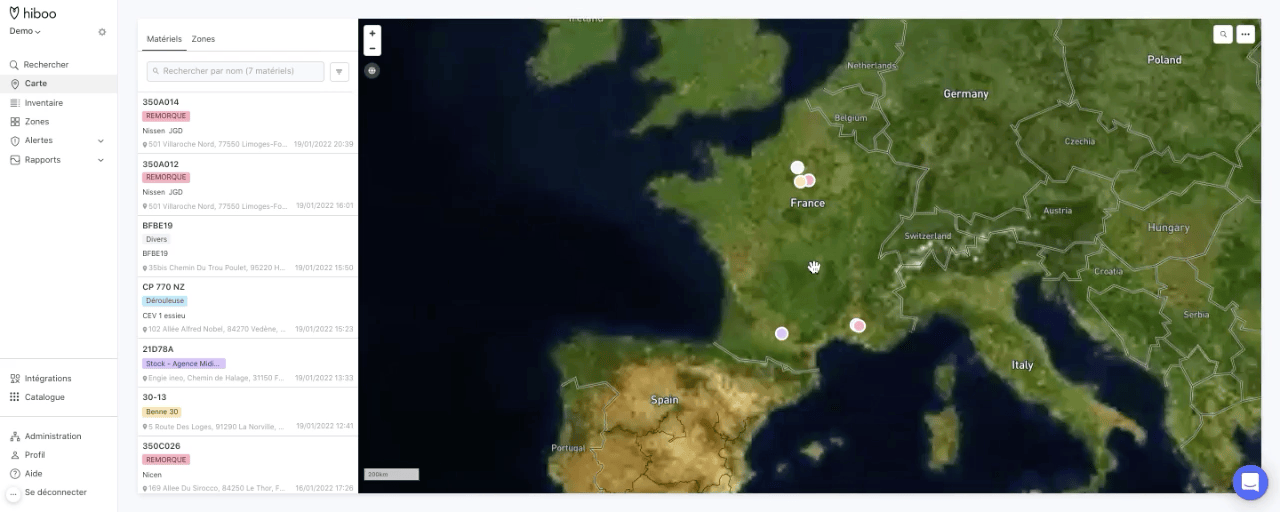
← Précédent
Suivant →